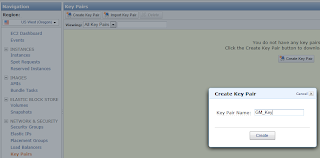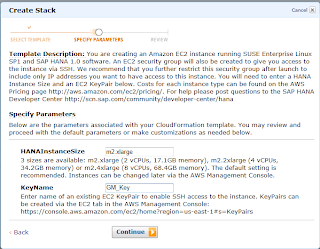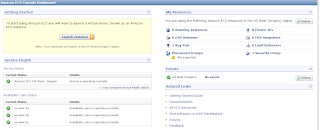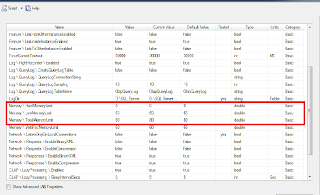Someone
who is interested to explore SAP HANA and do not have access to HANA DB server
can use the Amazon Web Services by creating their own instance on the cloud.
Please keep in mind that this is not a free service and after completing the
free trial limit you will be charged by Amazon based on the usage and volume of
data.
The
steps are very simple in order to create our own HANA instance using Amazon
cloud services. We need to follow the below mentioned steps in order get the
access to the SAP Hana instance running on the cloud.
1. Account creation in Amazon Web Services. We need
to have an account on the Amazon Web Service as a first step, please note while
creating the account, you will be asked to enter the credit card information
which is mandatory in order to complete the registration.
2. Now once we have the account setp up, we need to
generate the “Key Pair”. In order to create the Key pair we need to go to the “Amazon
Management Console” àEC2
à Left hand side we
should see the option called “Key Pairs”, give a Key pair name. You will be
asked to save the Key Pair file which we should keep in a safe place as this
will be used further.
3. Once we have the Key Pair ready, we are ready to
go to the SAP site to register for the Hana. You need to Login
and need to accept the License agreement. In case if you go not have the
account in the SAP SCN then we need to create first in order to move further.
4. After accepting the licensing agreement, you will
be asked to enter the Amazon account number which you can find from the Amazon
Web Services.
5. Enter the Amazon account number and in the next
page you will be asked to enter the Key Pair name which you already created in
the Amazon Management console. Enter the Key pair name and click Continue.
Regarding the HanaInstaceSize, use the default option “m2.xlarge” until you
have need of some extra memory.
6. In the final step, you will be asked to enter
the Stack name and new stack will be created in few minutes.
7. Now we should again login in the Amazon Web
Services and go to the Management Console, click on the EC2 and you should see
the option called “Launch Instance”. After clicking on the “Launch Instance”, the
SAP Hana instance will be initiated and ready to use. We will have to give the
IP Address of this instance from the HANA client in order to connect my HANA DB
hosted on Amazon Web Services.
8. In order to install the SAP Hana Client, please click
on the link
and download the Windows (32 and 64 bit) or Linux version of client.
9. As
mentioned in starting this is not a free service and you should be careful
about the usage. Also in order to reduce the usage cost you should start the instance
only when we are going to use. The rest of the time we can easily stop the instance,
it takes less than a minute to restart the instance. In order to Stop the
instance, go to the Amazon Management Console,
go to the EC2 and in the home
page in the left hand side under instances we should the option called “Stop” used
to stop the instance.
For more details on Amazon Web Services and SAP HANA DB
Server, you can visit the SAP Community Network